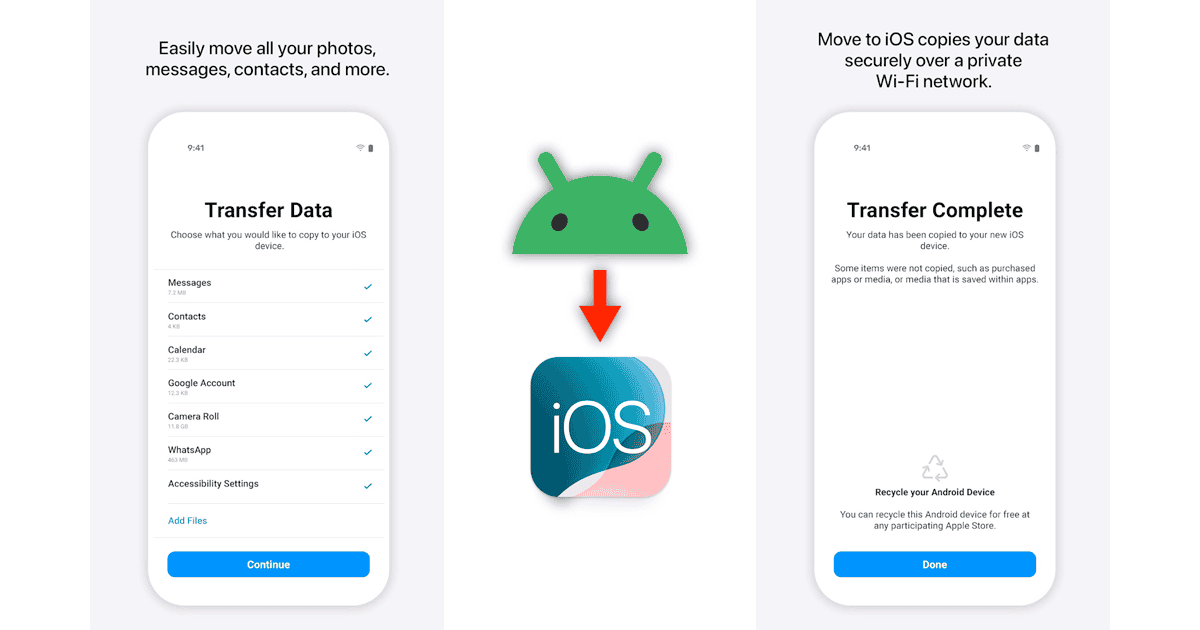If there’s one thing Apple wants most, it’s for you to switch from your Android phone to iOS. But Apple isn’t just hoping you’ll make the move — it gives you the tools to do it. With the Move to iOS app, you can quickly transfer your data to your new iPhone. And now, Apple has rolled out a major update that makes the whole process even easier.
What’s New in Apple’s Transfer App
If you used Move to iOS in the past and found it slow or clunky, it’s worth a second look now. The latest update includes quicker data transfers using cables, along with support for Dual SIM information. Voice recordings can now be moved directly to Voice Memos or Files.
The app now supports additional Indian languages, including Bangla, Gujarati, Kannada, Malayalam, Marathi, Odia, Punjabi, Tamil, Telugu, and Urdu. Plus, new iOS tips are provided during setup to help first-time users get familiar with their iPhone more quickly and easily.
What You Need Before Getting Started
Here’s what you need to make this work:
- Your old Android phone running Android 6.0 or later
- Your new iPhone (reset to factory settings, or you’ll need to erase it first)
- Wi-Fi or a USB cable: USB-C to USB-C if both phones have USB-C, or USB-C to Lightning if your iPhone still has a Lightning port
- Power — keep both phones plugged in or fully charged
How to Use the Move to iOS App on Android
Apple recently updated Move to iOS with improved transfer speeds and better data support. The process is mostly automatic. Here’s how it works:
- Download the Move to iOS app on your Android phone. You can get it from the Google Play Store.
- Start your new iPhone setup. When you reach the Apps & Data screen, tap Move Data from Android. Your iPhone will display a 6- or 10-digit code.
- Connect your phones. Use a USB-C to USB-C or USB-C to Lightning cable (depending on your phones). You can also choose Wi-Fi if no cable is available; it works, just slower.
- Open Move to iOS on your Android. Tap Continue, then agree to the terms.
- Enter the code on your Android to link the phones.
- Choose what to transfer. You can transfer:
- Contacts
- Message history
- Photos and videos
- Calendars
- Call logs
- WhatsApp data (with supported backup)
- Dual SIM labels
- Voice recordings (moved to Voice Memos or Files, depending on format)
- Let it transfer. Don’t use either phone during this time. The speed will depend on how much data you’re moving and your connection type.
- Once the transfer completes, continue the setup on iOS.
Should You Use Wi-Fi or a Cable?
| Method | Pros | Cons |
|---|---|---|
| Cable | Much faster, more stable | Needs a correct USB cable |
| Wi-Fi | No cable needed | Slower, may time out |
| Hotspot | Works if no Wi-Fi around | Still slower than cable |
 NOTE
NOTE
What Move to iOS Won’t Transfer
Move to iOS handles most essentials, but there are a few limitations:
- Apps: You’ll need to redownload iOS versions manually
- Music & DRM media: Only non-DRM files transfer
- Login credentials: You’ll need to sign in to apps again
- Custom ringtones
If you rely heavily on specific apps, check if they’re available in the App Store first.
General Troubleshooting Tips
- Stuck at “Preparing” or slow transfer? Use a wired connection.
- Code won’t appear on iPhone? Restart both devices.
- Transfer failed midway? Reset iPhone, open Move to iOS again, and retry.
- Large file delays? Skip videos during transfer and upload them later via cloud storage.