If you’re switching from Android to iPhone in 2025, the easiest and most complete way to move your data is using Apple’s Move to iOS app. It’s free, works wirelessly or with a cable, and now it’s faster than ever, especially if you use a USB-C cable.
Here’s how to transfer your photos, contacts, messages, call history, Dual SIM labels, voice recordings, and more.
What Move to iOS Transfers

Here’s what gets transferred:
- Contacts
- Message history
- SMS messages
- Camera photos and videos
- Photo albums
- Files and folders
- Accessibility settings
- Display settings
- Web bookmarks
- Mail accounts
- WhatsApp messages and media
- Voice Memos
- Call history
- Calendars
If they’re available on both Google Play and the App Store, some of your free apps will also transfer. After the transfer completes, you can download any free apps that were matched from the App Store.
What You’ll Need
- Your Android phone (running Android 6.0 or later)
- Your iPhone (running iOS 9 or later)
- Wi-Fi access
- Both phones plugged into power (highly recommended)
- Enough storage on your iPhone for all the data you’re moving
How to Install and Use Move to iOS
1. Download the Move to iOS App
- Open Google Play Store on your Android phone.
- Search for Move to iOS by Apple Inc.
- Tap Install.
2. Prepare Your iPhone
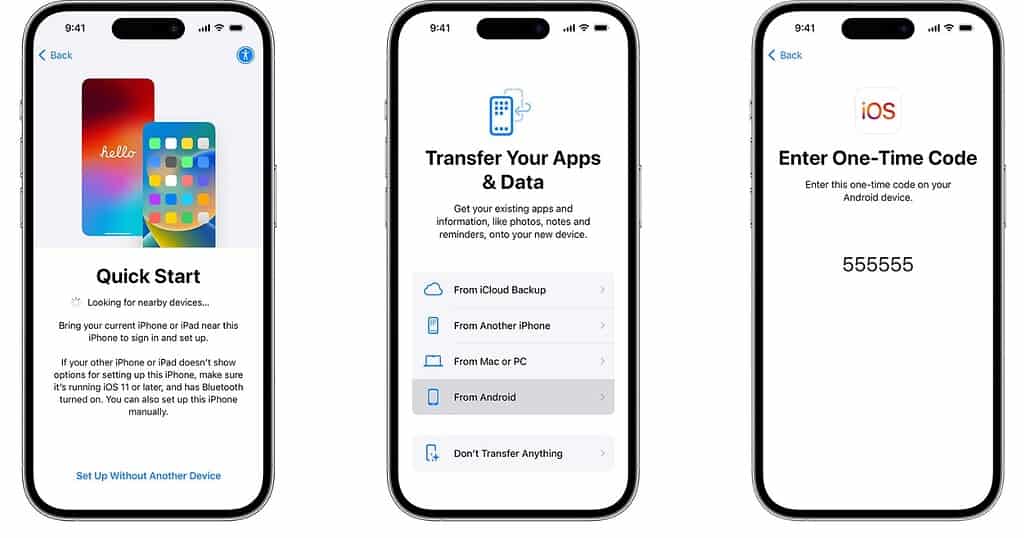
- Turn on your new or factory-reset iPhone.
- Go through the setup screens until you reach Apps & Data.
- Tap Move Data from Android.
- You’ll now see a 6-digit or 10-digit code on the iPhone screen. Stay on this screen.
If your iPhone is already set up, you’ll need to erase it to use Move to iOS. Go to Settings > General > Transfer or Reset iPhone > Erase All Content and Settings.
3. Connect Your Android Device
- Open the Move to iOS app on your Android device.
- Tap Continue, agree to the terms, and grant any permissions (location, access to content, etc.).
- Enter the code from your iPhone.
At this point, your Android will connect to your iPhone’s temporary private Wi-Fi network.
4. Choose What to Transfer

Once connected, the Android phone will scan its contents. You’ll see a list of items you can move (Contacts, Messages, Photos, Videos, etc). Select everything you want to move and tap Next.
Depending on how much data you’re transferring, this can take a few minutes to an hour. Leave both devices alone; no switching apps or receiving calls.
5. Continue the Setup
- Once finished, tap Done on the Android phone.
- Tap Continue Setting Up iPhone on your iPhone.
- Finish the rest of the setup (Apple ID, Face ID, etc).
Your content will now start appearing on your iPhone. It may take some time for photos and media to fully load, depending on the size.
Bonus Tips & Troubleshooting
1. Can’t Install Move to iOS?
If you’re in a country where the Play Store doesn’t show the app, there’s no safe workaround. Don’t try APKs from untrusted websites. Either change your Google Play region or borrow a phone temporarily to access the app.
2. Can’t Connect or Stuck on “Connecting to iPhone”?
- Put both devices on Airplane Mode, then turn Wi-Fi back on.
- Disable Smart Network Switch or Adaptive Wi-Fi on Android.
- Restart both phones and try again.
3. Move to iOS Doesn’t Delete Anything?
All your content stays on your Android phone after the transfer. If something’s missing on the iPhone, you can retry the process (you’ll need to reset your iPhone again to do so).
